- Click on Task.
- Fill the details and click on the Add button.
- Your Task is now created.
- Click on Incident
- You will get the below screen.
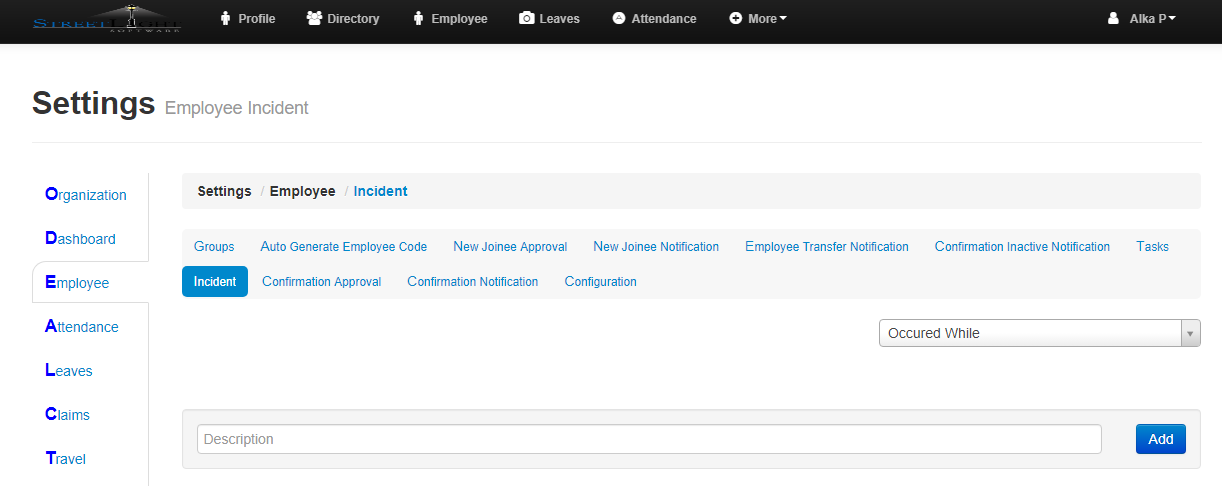
- Click on the occurred while tab to select the situation.
- Then add description in Description tab.
- And finally click on Add button.

